Bạn có thể bắt đầu phát triển ứng dụng Android trên một trong các Hệ điều hành sau:−
Microsoft Windows XP hoặc các phiên bản nâng cấp sau đó.
Mac OS X 10.5.8 hoặc phiên bản sau với Intel chip.
Linux bao gồm GNU C Library 2.7 hoặc phiên bản sau.
Điều thứ hai là tuốt các Tool cấp thiết để phát triển các ứng dụng Android là có sẵn miễn phí và có thể download từ trên web. Dưới đây là một số phần mềm bạn sẽ cần trước khi bắt đầu lập trình áp dụng Android.
Java JDK5 or later version
Android SDK
Java Runtime Environment (JRE) 6
Android Studio
Eclipse IDE for Java Developers (optional)
Android Development Tools (ADT) Eclipse Plug-in (optional)
Hai thành phần rốt cục là tùy ý và nếu bạn đang làm việc trên thiết bị Windows, thì các thành phần này giúp bạn dễ dàng hơn trong khi thực hành phát triển vận dụng dựa trên Java.
Cài đặt Java Development Kit (JDK)
Bạn có thể tải phiên bản mới nhất của Java JDK từ Java SE Downloads. Bạn sẽ thấy các hướng dẫn để cài đặt JDK từ file đã tải. Làm theo các hướng dẫn này để cài đặt và cấu hình. chung cục, thiết lập các biến môi trường PATH và JAVA_HOME để tham chiếu tới thư mục chứa java và javac, thường tương ứng là java_install_dir/bin và java_install_dir.
Nếu bạn đang chạy trên Windows và đã cài đặt JDK trong C:\jdk1.6.0_15, bạn sẽ phải đặt dòng sau trong C:\autoexec.bat file:
set PATH=C:\jdk1.7.0_75\bin;%PATH% set JAVA_HOME=C:\jdk1.7.0_75
Hoặc, bạn cũng có thể kích đúp chuột vào My Computer, select Properties,sau đóAdvanced, rốt cuộc Environment Variables. Tiếp đó, bạn cập nhật giá trị PATH và nhấn nút OK.
Trên Linux, nếu SDK được cài đặt trong /usr/local/jsk1.6.0_15 và bạn dùng C Shell, thì bạn nên đặt code sau trong .cshrc file.
setenv PATH /usr/local/jdk1.7.0_75/bin:$PATH setenv JAVA_HOME /usr/local/jdk1.7.0_75
Android IDEs
Có rất nhiều công nghệ tinh tướng có sẵn cho bạn để phát triển các vận dụng Android, nhưng có hai Tool được dùng chủ yếu nhất là:
Cài đặt Android Studio
Bước 1: đề nghị về hệ thống
Bạn có thể bắt đầu phát triển ứng dụng Android trên một trong các Hệ điều hành sau:
Microsoft® Windows® 8/7/Vista/2003 (32 hoặc 64-bit).
Mac® OS X® 10.8.5 hoặc phiên bản cao hơn 10.9 (Mavericks)
GNOME hoặc KDE desktop
Điểm thứ hai là vớ Tool cần thiết để phát triển các áp dụng Android là mã nguồn mở và có thể được download từ web. Dưới đây là các phần mềm bạn cần trước khi bắt đầu lập trình áp dụng Android.
Java JDK5 hoặc các phiên bản mới nhất
Java Runtime Environment (JRE) 6
Android Studio
Bước 2: Cài đặt Android Studio
Giới thiệu
Android Studio là IDE chính thức để phát triển vận dụng Android. Nó làm việc dựa trên IntelliJ IDEA. Bạn có thể tải phiên bản mới nhất của Android Studio tại: Tải Android Studio, Nếu bạn mới cài đặt Android Studio trên Windows, bạn sẽ tìm một file, có tên là android-studio-bundle-135.17407740-windows.exe. thành ra tải và chạy trên thiết bị Windows theo chỉ dẫn.
Nếu bạn đang cài đặt Android Studio trên Mac hoặc Linux, bạn cần tải phiên bản mới nhất từ Android Studio Mac Download, hoặc Android Studio Linux Download, thẩm tra các hướng dẫn được cung cấp cùng với file đã tải. Chương này ví thử bạn đang cài đặt trên môi trường Windows với Hệ điều hành Windows 8.1.
Cài đặt
Chạy AndroidStudio.exe, bảo đảm trước khi chạy Android Studio, thiết bị cấp thiết Java JDK đã được cài đặt. Để cài đặt Java JDK, bạn quay trở lại trang: chỉ dẫn cài đặt Android.
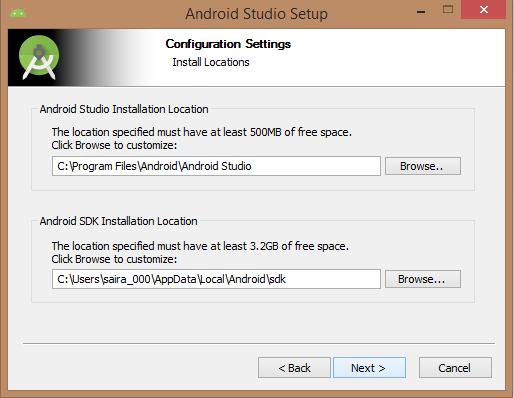
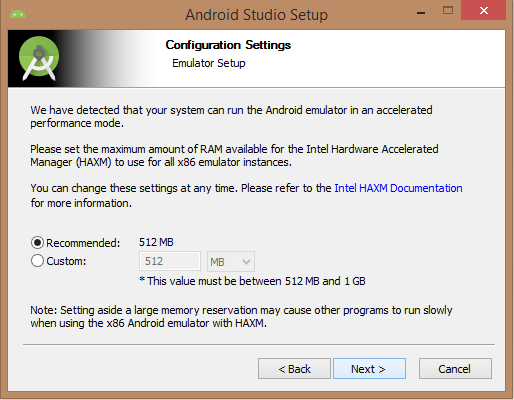
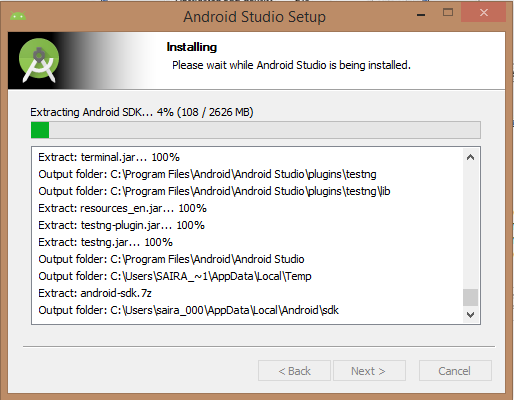
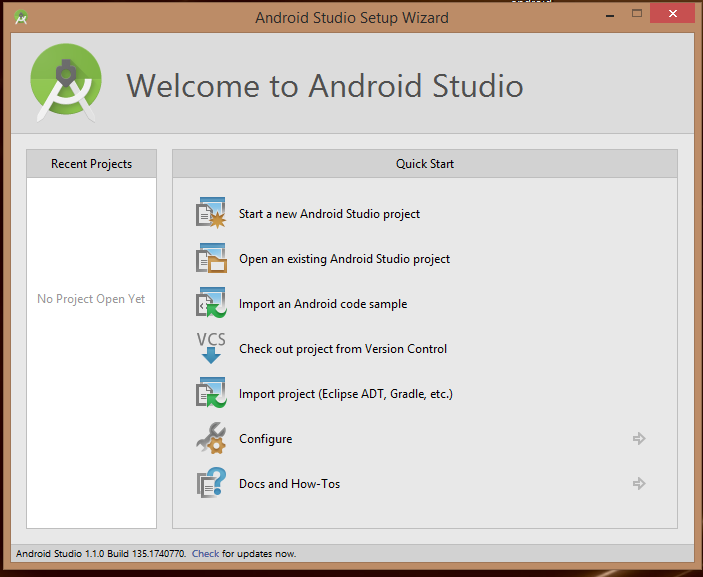
-
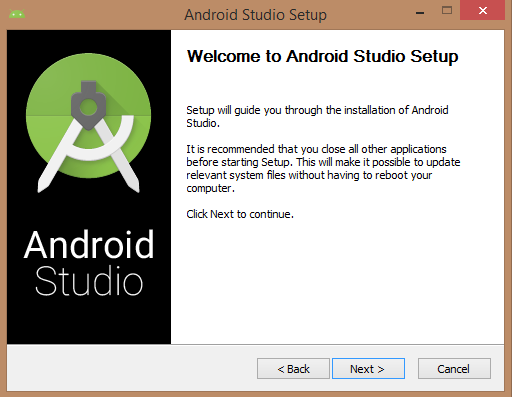
Hình ảnh dưới khởi tạo JDK cho Android SDK.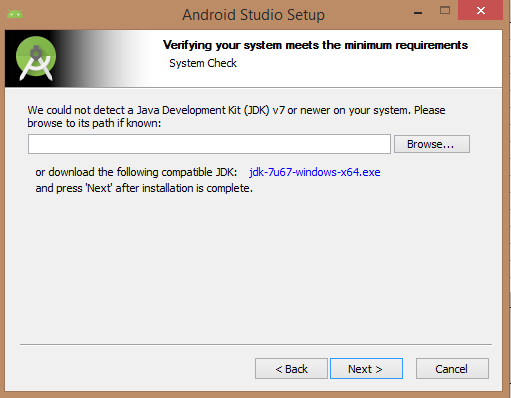
-
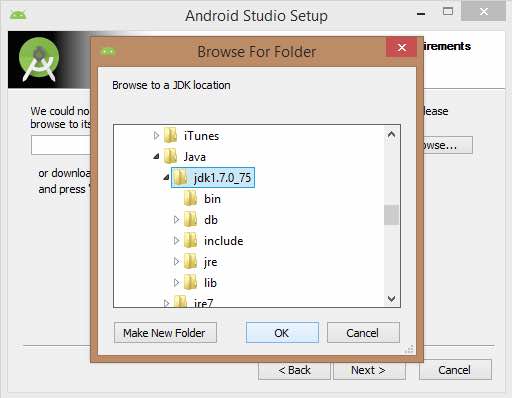
- Bạn cần kiểm tra các thành phần, mà là cấp thiết để tạo các áp dụng, hình ảnh dưới đã chọn:
-
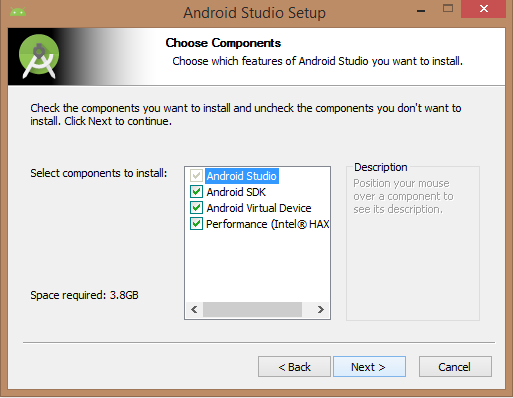
- Bạn cần xác định vị trí của local path cho Android Studio và Android SDK. Ảnh dưới lấy vị trí mặc định của Windows 8.1 x64 bit.
- hiện nay, bạn có thể bắt đầu phát triển áp dụng của mình với Project mới. Trong khung cài đặt, nó sẽ hỏi Application name, thông tin về Package và vị trí của Project.
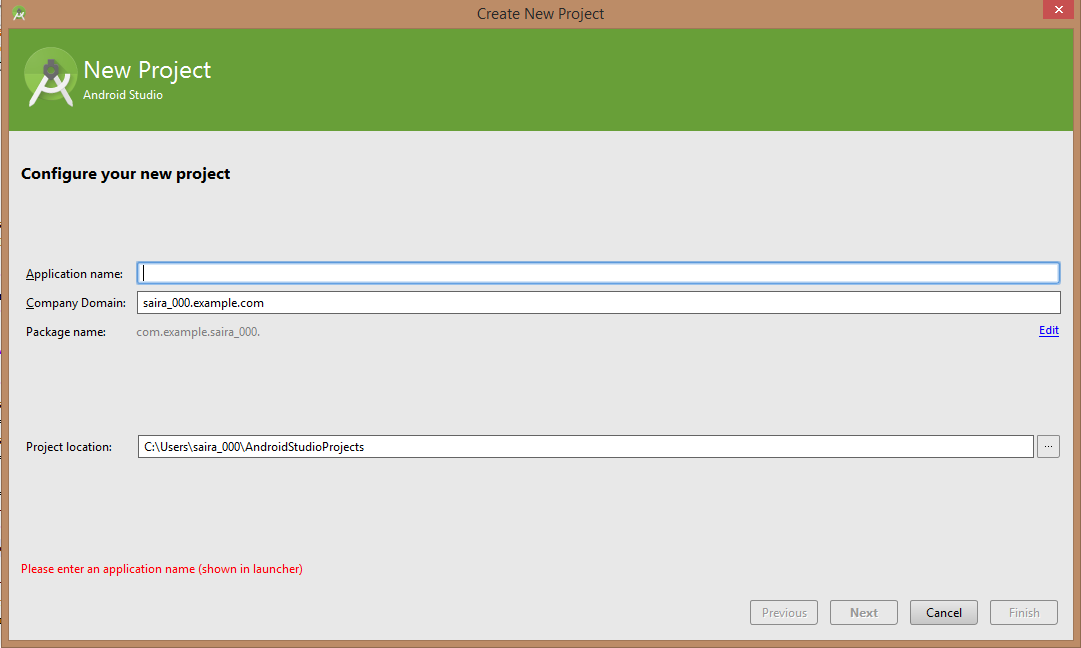
- Sau khi nhập tên áp dụng, bạn cần chọn lọc factor mà vận dụng của bạn sẽ chạy trên đó. Ở đây, cấp thiết để xác định Minimum SDK, trong bài này tôi đã khai báo là API21: Android 5.0 (Lollipop).
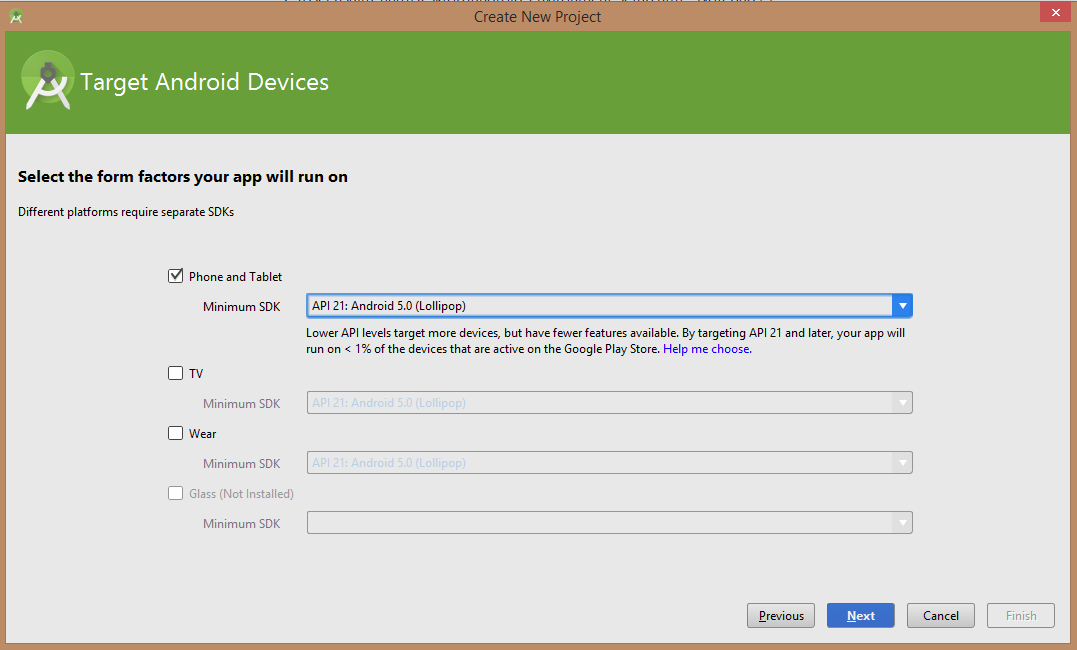
- Trong bước tiếp theo, bạn sẽ chọn một activity to Mobile, nó sẽ xác định layout mặc định cho các áp dụng.
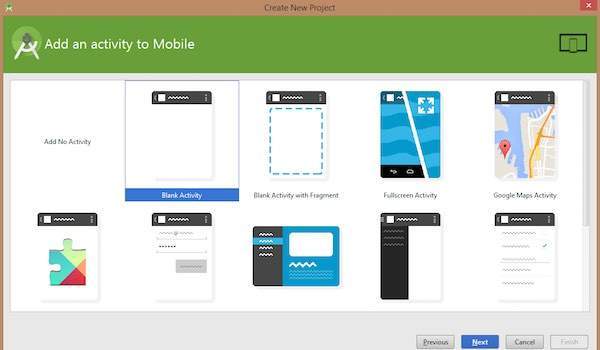
- rốt cuộc, nó sẽ mở Development Tool để viết code cho ứng dụng:
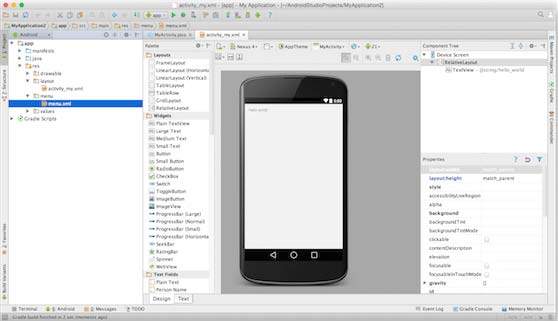
Bước 3: Tạo Android Virtual Device
Để rà các vận dụng Android của mình, bạn sẽ cần một thiết bị Android ảo. Do đó, trước khi bắt đầu viết code, chúng ta tạo một Android Virtual Device. Chạy Android AVD Manager bằng việc nhấn chuột vào tượng trưng AVD_Manager, như dưới:
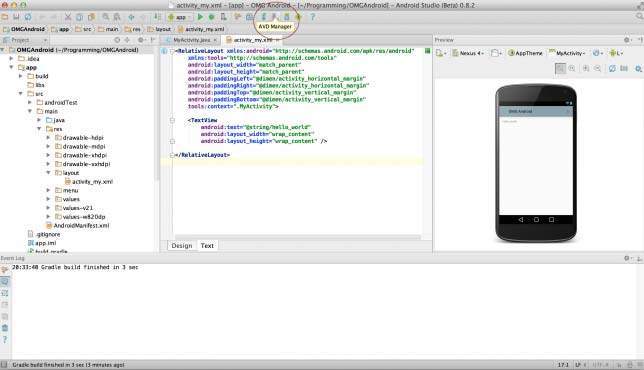
Nó sẽ hiển thị các thiết bị ảo mặc định có mặt trên SDK của bạn, hoặc bạn có thể cần tạo một thiết bị ảo bằng việc nhấn chuột vào nút Create new Virtual device.
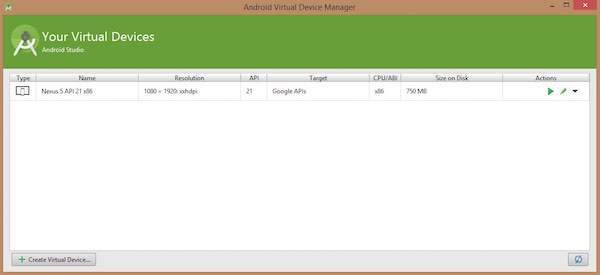
Nếu AVD được tạo thành công, nghĩa là môi trường của bạn đã sẵn sàng để phát triển vận dụng Android. Nếu bạn thích, bạn có thể đóng cửa sổ này bởi dùng nút X ở trên cùng bên phải. Dưới đây chúng ta sẽ xem một số khái niệm quan trọng liên hệ tới phát triển ứng dụng Android.
Tạo ứng dụng Hello Word trong Android
Trước khi viết code để hiển thị Hello World, bạn phải biết về các thẻ trong XML. Để viết chương trình này, bạn nên redirect tới App>res>layout>Activity_main.xml
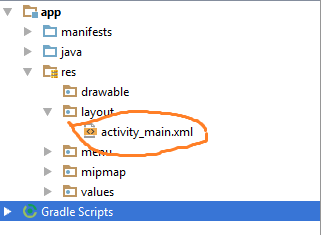
Để hiển thị Hello World, chúng ta cần gọi Text View với Layout. (bạn có thể tham khảo tại Relative Layout và Text View ).
Để chạy chương trình bằng việc nhấn chuột vào Run>Run App hoặc tổ hợp phím shift+f10. rút cuộc, kết quả sẽ được đặt tại Virtual Device, như sau:
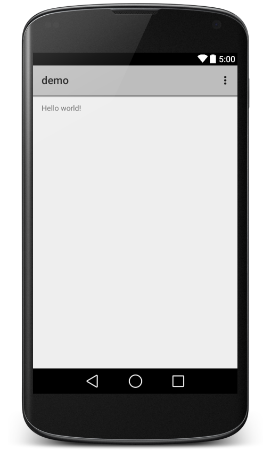
Khi bạn đã chạy Android Studio, lúc này, điều cần nói đến là JDK5 Path hoặc phiên bản trong Installer.
Eclipse IDE
Cài đặt Android SDK
Bạn có thể tải phiên bản mới nhất của Android SDK từ − Android SDK Downloads. Nếu bạn đang cài đặt SDK trên Windows, thì bạn sẽ tìm một installer_rXX-windows.exe, tải và chạy exe này sẽ hướng dẫn bạn cài đặt. rốt cuộc, bạn sẽ có Android SDK Tools được cài đặt trên thiết bị của bạn.
Nếu bạn đang cài đặt SDK trên Mac OS hoặc Linux, kiểm tra hướng dẫn được cung cấp cùng với android-sdk_rXX-macosx.zip file đã tải cho Mac OS và android-sdk_rXX-linux.tgz cho Linux. Chương này giả như bạn đang cài đặt trên Hệ điều hành Windows 7.
Chạy Android SDK Manager bởi sử dụng tùy chọn All Programs > Android SDK Tools > SDK Manager, Nó cung cấp cho bạn cửa sổ:
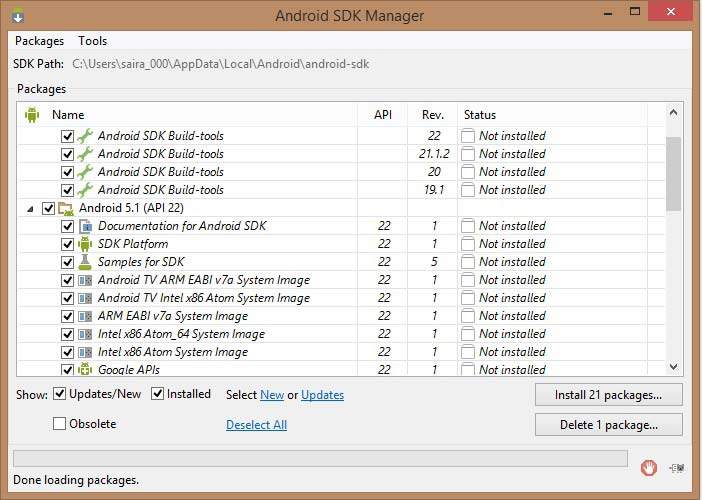
Khi bạn đã chạy cài đặt SDK Manager, bạn cần cài đặt các package cần thiết. Theo mặc định, nó sẽ kê 7 package để được cài đặt, nhưng tôi yêu cầu bạn không nên cài đặt Documentation for Android SDK và Samples for SDK để giảm số lần phải cài đặt. Tiếp đó, nhấn nút Install 7 Packages, nó sẽ hiển thị hộp thoại sau:
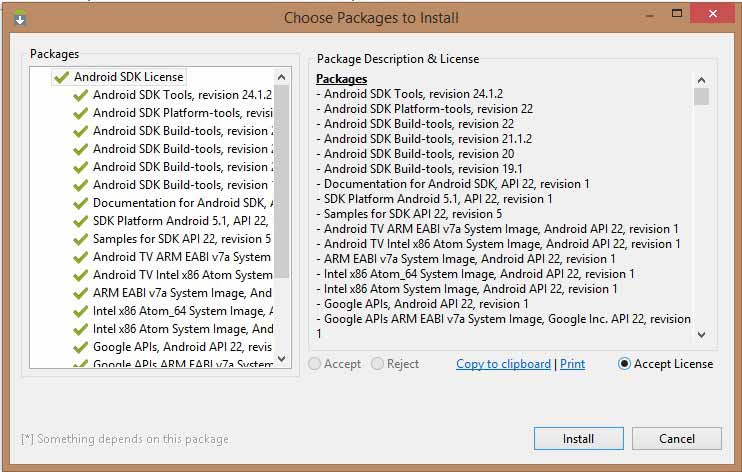
Nếu bạn đồng ý cài đặt cả thảy package, chọn nút Accept All và nhấn nút Install để bắt đầu cài đặt. Sau khi tất tật package đã được cài đặt, bạn có thể đóng SDK Manager.
Cài đặt Eclipse IDE
thảy ví dụ trong bài này sẽ được viết bởi sử dụng Eclipse IDE. cho nên, bạn nên cài đặt phiên bản Eclipse mới nhất.
Để cài đặt Eclipse IDE, tải phiên bản Eclipse Binary từ: http://www.eclipse.org/downloads/. Sau khi tải về, bạn đặt nó vào vị trí tiện lợi. tỉ dụ trong C:\eclipse trên Windows, hoặc /usr/local/eclipse trên Linux và chung cục thiết lập biến PATH thích hợp.
Eclipse có thể được bắt đầu bằng việc thực thi các lệnh sau trên Windows hoặc bạn có thể đơn giản nhấn đúp chuột trên eclipse.exe.%C:\eclipse\eclipse.exe
Eclipse có thể được bắt đầu bằng việc thực thi các lệnh sau trên Linux:$/usr/local/eclipse/eclipse
Sau khi phát động thành công và mọi thứ là ổn, nó sẽ hiển thị kết quả:
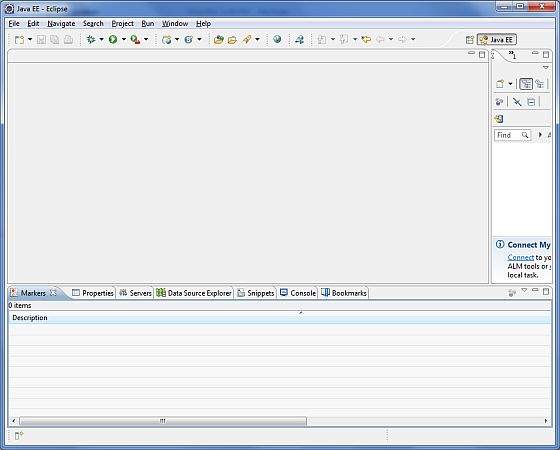
Bước này hướng dẫn bạn cài đặt Android Development Tools plug-in cho Eclipse. Chạy Eclipse, sau đó chọn Help > Software Updates > Install New Software. Nó sẽ hiển thị hộp thoại:
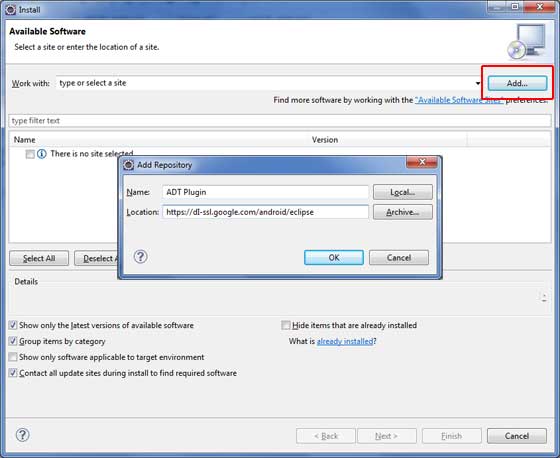
Bây giờ sử dụng nút Add để thêm ADT Plug-in là tên và https://dl-ssl.google.com/android/eclipse/ là vị trí. Sau đó nhấn OK. Ngay sau khi bạn nhấn OK, Eclipse sẽ bắt đầu lớp plug-in có sẵn trong vị trí đã cung cấp và rút cục liệt kê các plug-in đã tìm thấy.
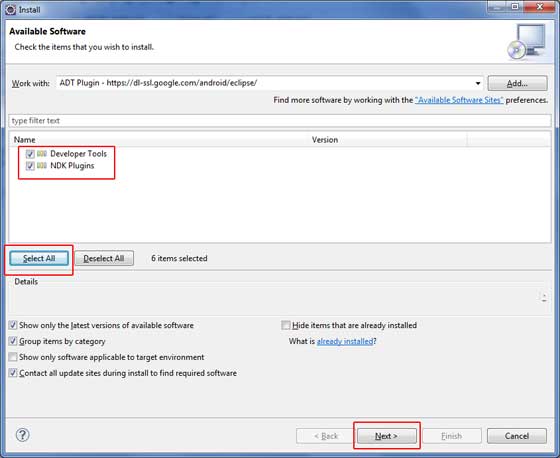
sử dụng nút Select All để chọn các plug-in đã được kê và sau đó nhấn nút Next sẽ đưa bạn tới bước tiếp theo để cài đặt Android Development Tools và một số plug-in cần thiết khác.
Tạo Android Virtual Device
Để rà các áp dụng Android, bạn cần một thiết bị Android ảo. thành thử trước khi bắt đầu viết code, bạn cần tạo một Android Virtual Device. Chạy Android AVD Manager bởi sử dụng tùy chọn Window > AVD Manager> trên Eclipse. sử dụng nút New để tạo một Android Virtual Device mới và nhập thông báo sau trước khi nhấn nút Create AVD.
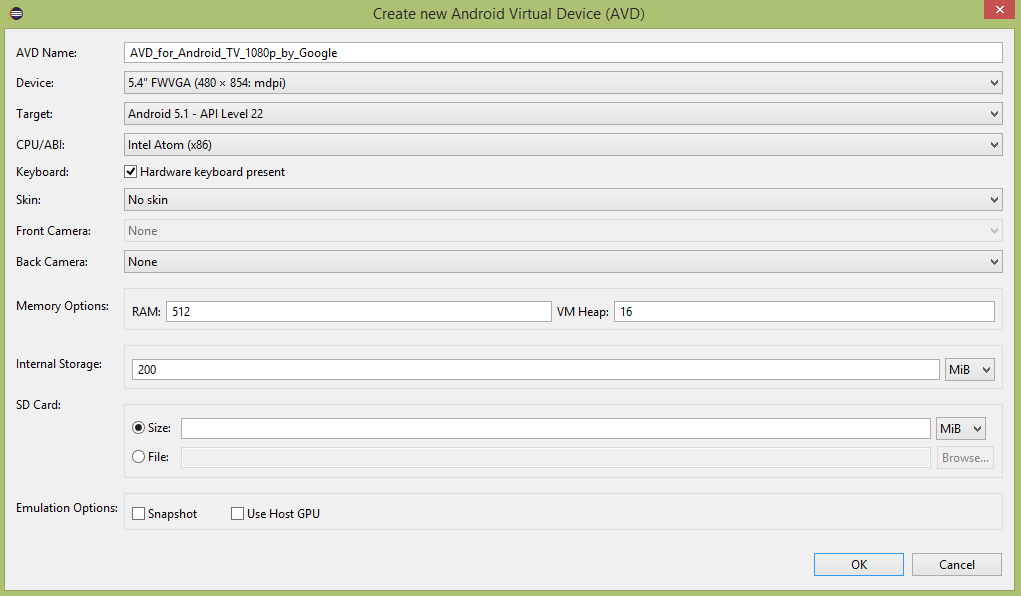
Nếu AVD được tạo thành công, nghĩa là môi trường đã sẵn sàng để bạn phát triển áp dụng Android.











0 comments:
Post a Comment