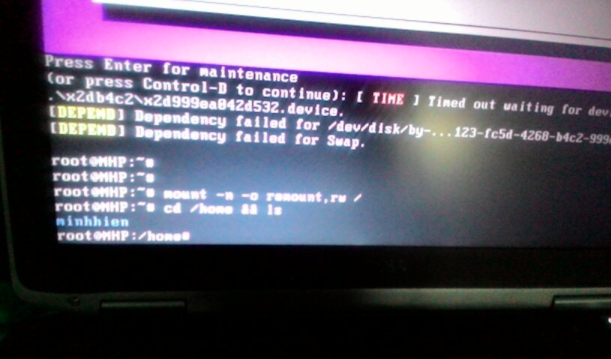
Có hàng tỷ lý do để quên pass. Nhưng chúng ta không cần quan tâm đến nó. Cái ta quan tâm là chức năng lấy lại pass dùng thế nào. Và hôm nay tui mạo muội nói cái ai cũng biết cho những người chưa biết =))
Bước 1. khởi động lại máy:
Khi bạn đã vào tới màn hình đăng nhập rồi thì bắt phải khởi động lại máy và thực hành theo những bước sau:
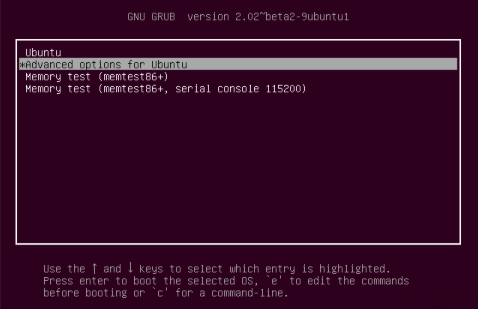
Nếu Ubuntu cài đồng thời với một hệ điều hành khác (Windows chẳng hạn): Một màn hình rưa rứa như ảnh trên sẽ xuất hiện Nếu máy bạn chỉ cài đặt Ubuntu: Khi phát động máy sẽ vào thẳng Ubuntu mà không hiện màn hình kia (như ảnh). Để hô biến cho màn hình đó xuất hiện, khi phát động máy bạn phải nhấn giữ đồng thời phím Shift cho đến khi màn hình đó xuất hiện thì thả phím ra.
Bước2. Dùng phím mũi tên lên xuống chọn dòng Advanced options for Ubuntu (mục thứ 2 như ảnh trên)
Bước3. Sẽ xuất hiện một màn hình nữa, chọn dòng có chữ Recovery mode (dòng thứ 3 như ảnh dưới) để vào chế độ Recovery mode
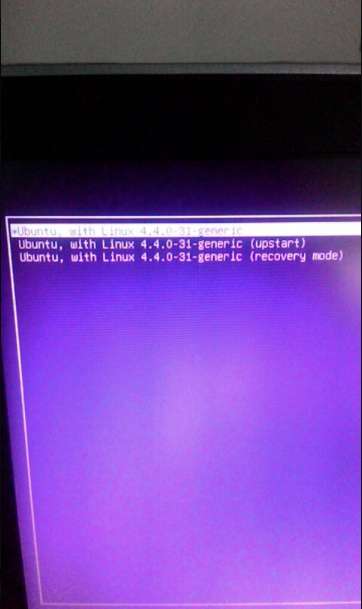
Bước4. Lại hiện màn hình mới, chọn dòng có chữ root để đăng nhập vào hệ thống với quyền ROOT (dòng 8 na ná hình dưới)
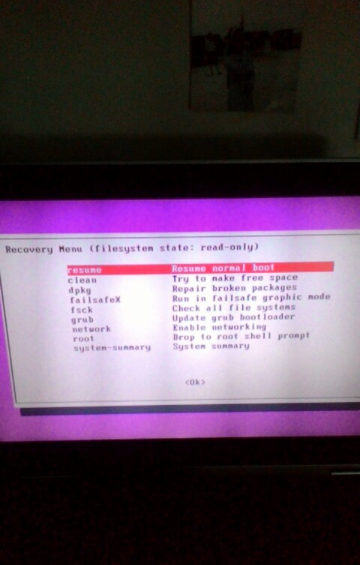
Bước5. Lúc này, hệ thống chỉ cho phép đọc (read-only) chứ không cho ghi. Bạn cần chạy lệnh sau để đổi thay thể hệ thống
mount -n -o remount,rw /
mount - n - o remount , rw /
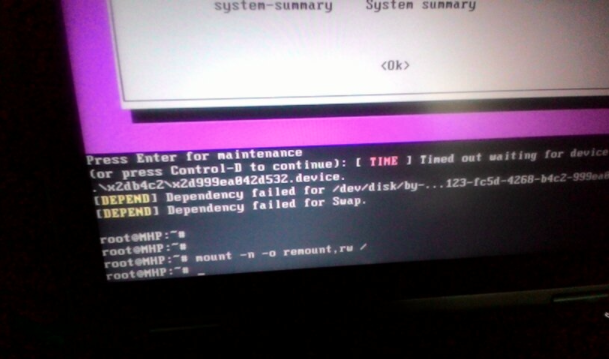
Bước6.(bước phụ): Chạy lệnh bên dưới
cd /home && ls
cd / home && ls
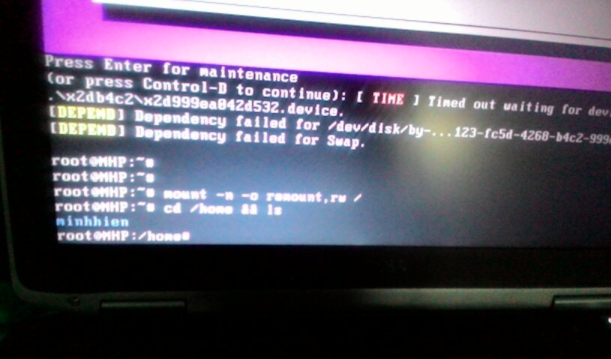
Lệnh trên để in ra danh sách người dùng trong Ubuntu. Nếu bạn nhớ tên người dùng rồi thì không cần chạy lệnh đó. Nhưng tôi khuyên, các bạn nên chạy xem cho kiên cố nhé.
Bước7. Dùng lệnh bên dưới để đổi thay mật khẩu
passwd [username]
passwd [ username ]
VD: passwd 123@abc
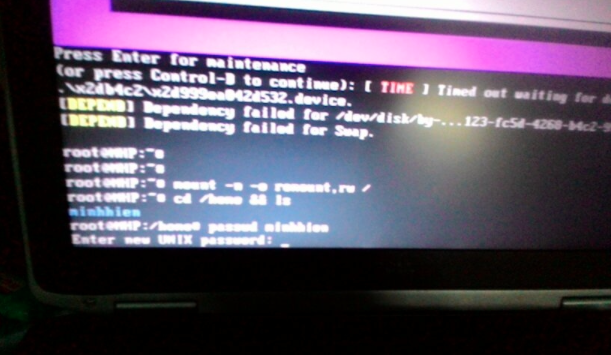
Đến đây, hệ thống sẽ đề nghị bạn nhập 2 lần mật khẩu mới, các bạn cứ vậy mà quất thôi. 😀 (lưu ý: khi nhập nó chẳng hiện ra cái gì, cứ thế mà nhập cho xong mật khẩu rồi Enter thôi nhá)
Bước8. Hệ thống báo đổi mật khẩu thành công password updated successfully . Gõ tiếp lệnh reboot để khởi động lại máy.
reboot
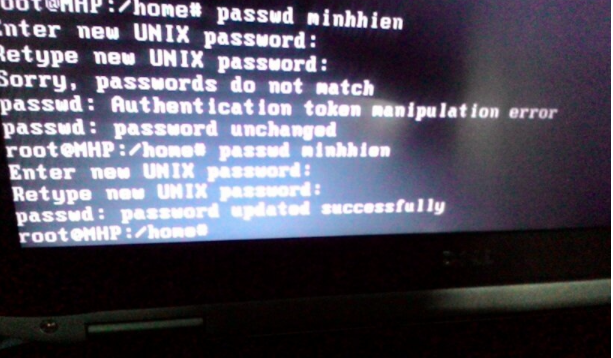











0 comments:
Post a Comment